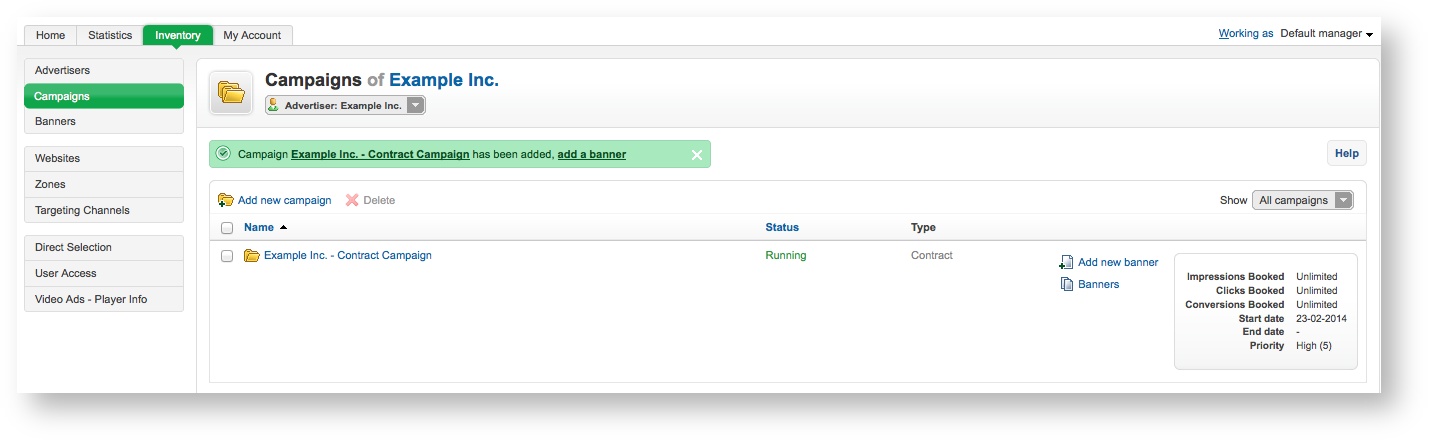Create a new zone whenever a website has a new area where banners should be displayed.
Revive Adserver allows a great deal of flexibility in how you use zones. A zone could simply represent a certain space (e.g. 468 pixels wide, 60 pixels high) but that space could appear anywhere on a website page (or even multiple times per page). Alternatively, a zone might not have any fixed dimensions, but always be displayed in the top-right of all website pages; a zone might be both fixed size, and fixed position on the website pages; a zone could only appear in a certain sub-section of a website.... There are almost limitless ways that you can use zones to define where banners are displayed on a website.
If you are new to Revive Adserver, start off with just a few zones that are used relatively consistently across a website, and see how this works before getting too complex with too many zones. Many complex delivery requirements, where advertisers want to have specific banners targeted and displayed in specific areas of a site can still be achieved without having many zones; and it is generally easier to manage campaign and banner delivery with fewer, rather than more, zones. Keep it simple whenever possible.
If you have not already created the relevant website for the zone, first, create a new website.
To create a new zone, go to Inventory > Zones:
If you need to, use the drop down menu to select the appropriate website.
Click on the Add new zone link. This will take you to the Add new zone screen.
To create the new campaign, enter the campaign's Basic information required fields:
- Name: The name of the zone. It is recommended that you use a name that uniquely identifies the zone, and will allow you to recognise the zone quickly and easily.
- Zone type: The zone types are discussed below.
- Size: When required by the zone type.
In addition, there are two optional Basic information fields:
- Description: A free form text description of the zone.
- Comments: A free-form text area to record notes that may be relevant about the zone.
Once you have filled out the required fields and set any optional values, click on Save Changes to create the new zone. You will be returned to the Inventory > Zones page, where you will be able to see your newly created zone.