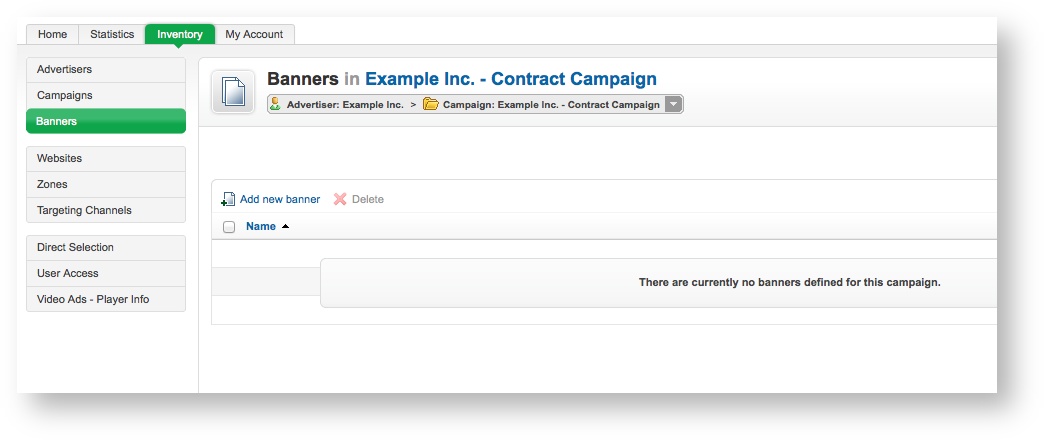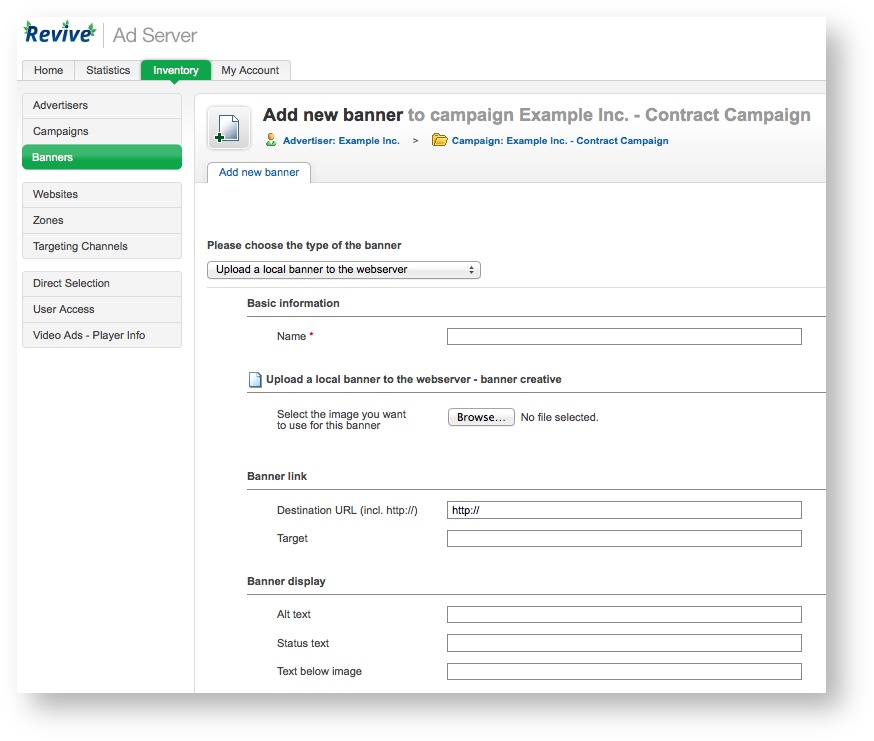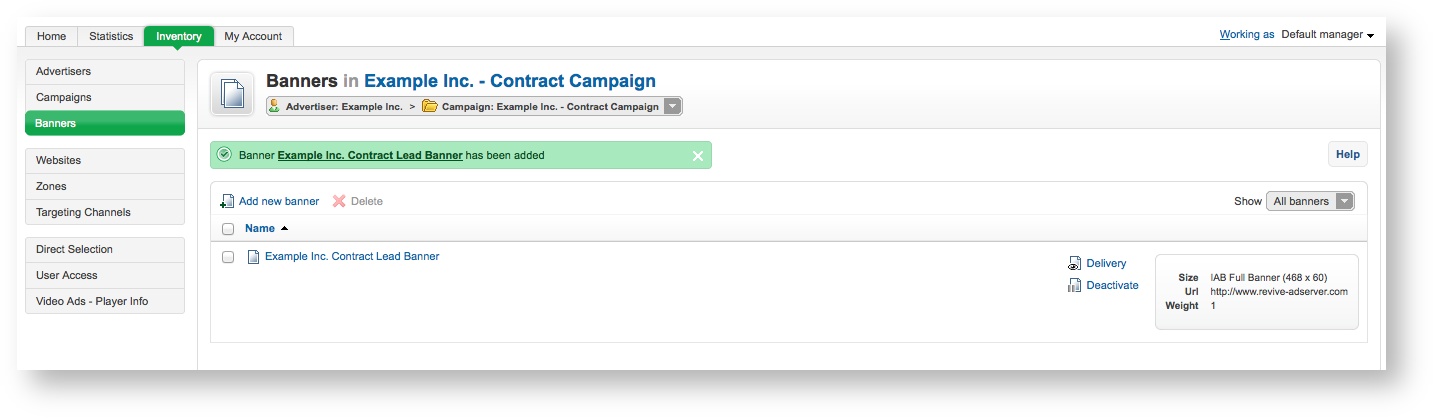| Panel | |||||
|---|---|---|---|---|---|
On This Page:
Related Pages:
|
Create a new banner whenever an advertiser wants to display a new advertisement.
Advertisers must have at least one banner per campaign, to ensure that the campaign has at least one advertisement to display! However, a campaign may consist of many banners (for example, for different dimensions, or simply because there are different variants of the advertisements within the campaign). Revive Adserver will let you add as many banners to a campaign as you need.
...
| Info |
|---|
If you have not already created the relevant campaign for the banner, first, create a new campaign. |
Inventory > Banners
To create a new banner, go to Inventory > Banners:
...
| Info |
|---|
If you need to, use the drop down menu to select the appropriate advertiser and/or campaign. |
Add new banner
Click on the Add new banner link. This will take you to the Add new banner screen.
Banner type
To create the new banner, first select the type of banner you want to create. Which types of banner are available will depend on how Revive Adserver has been configured and which plugins have been installed, but the following types are supported (and possibly others, if you have installed 3rd party plugins for additional banner , enter the banner's Basic information. All of the Basic information fields are required:Once you have filled types):
- web
- Upload a local banner to the webserver: The banner's creative file will be uploaded to the configured webserver directory, and delivered to websites from this location. Revive Adserver supports the delivery of image-based banners (where the creative is a JPEG, WebP, GIF or PNG file).
- sql
- Upload a local banner to the database: The banner's creative will be uploaded to the Revive Adserver database, and delivered to websites from this location. As above, Revive Adserver supports the delivery of image-based banners (where the creative is a JPEG, WebP, GIF or PNG file).
- url
- Link to an external banner: Revive Adserver will deliver the creative from the URL supplied.
- html
- Generic HTML Banner: The banner creative will be the specified HTML.
- HTML5 Banner (ZIP package): The banner creative will be a ZIP package, containing an HTML5 banner and its associated resources (CSS, images, etc.)
- Inline Video Ad (pre/mid/post-roll): The banner creative will be an inline video ad that can be shown before, during or after another video, which is loaded from the an external location via a supplied URL.
- Overlay Video Ad: The banner creative will be a video, which is loaded from an external location via a supplied URL; an additional static image creative will be shown to the user before the video plays, which will be uploaded to the configured webserver directory, and delivered to websites from this location.
- text
- Generic Text Banner: The banner creative will be the specified generic, unformatted text.
If the banner you are creating requires either a text, HTML or video-based creative, then the banner type to use is clear - each of these creative options only has on choice. However, if you are using a static image-based creative, there are three choices: local webserver, local database, or external banner.
| Panel | ||||
|---|---|---|---|---|
| ||||
When creating banners with a static image for the creative, which is the right choice of the three available options?
|
Once you have selected the type of banner to create, fill out the required fields and set any optional values, as per the type of banner:
- SQL and web banners
- URL banners
- Generic HTML banners
- HTML5 banners
- Inline Video banners
- Overlay Video banners
- Text banners
Save Changes
Once you have done this, click on Save Changes to create the new banner. You will be returned to the Inventory > Banners page, where you will be able to see your newly created banner.
Delivering Banners
Once you have created a banner, the mechanism for delivering that banner will depend on the banner type. See the details of each banner type page for details on delivery methods.