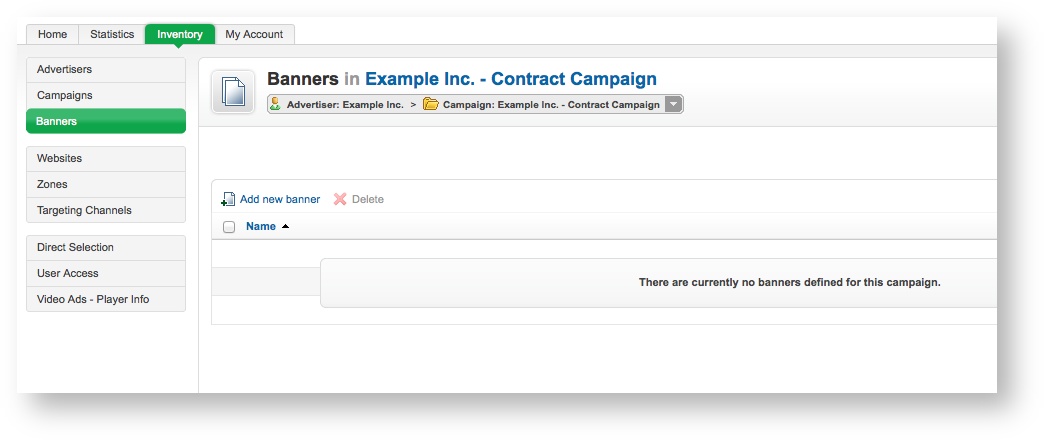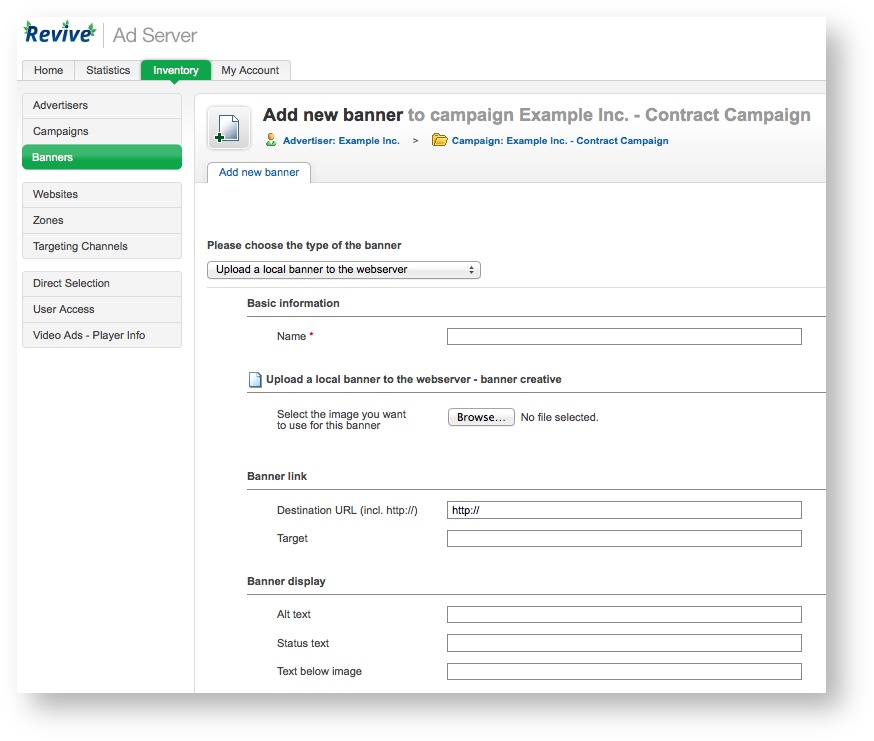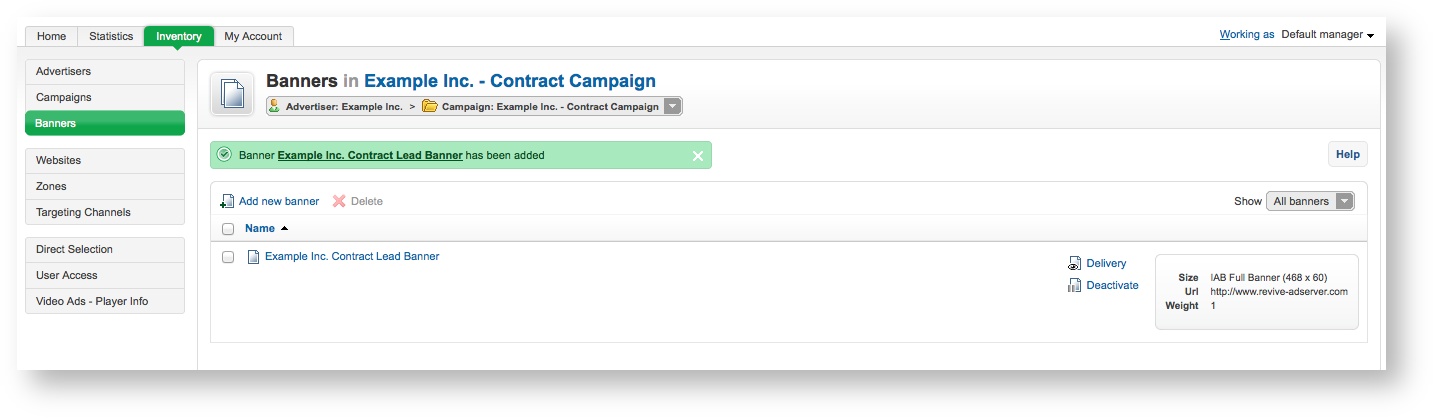| Panel | |||||
|---|---|---|---|---|---|
On This Page:
Related Pages:
|
Create a new banner whenever an advertiser wants to display a new advertisement.
Advertisers must have at least one banner per campaign, to ensure that the campaign has at least one advertisement to display! However, a campaign may consist of many banners (for example, for different dimensions, or simply because there are different variants of the advertisements within the campaign). Revive Adserver will let you add as many banners to a campaign as you need.
...
| Info |
|---|
If you have not already created the relevant campaign for the banner, first, create a new campaign. |
Inventory > Banners
To create a new banner, go to Inventory > Banners:
...
| Info |
|---|
If you need to, use the drop down menu to select the appropriate advertiser and/or campaign. |
Add new banner
Click on the Add new campaignbanner link. This will take you to the Add new campaignbanner screen.
Banner type
To create the new campaignbanner, enter the campaign's Basic information. All of the Basic information fields are required:
- Name: The name of the campaign. It is recommended that you use a name that uniquely identifies the campaign, and will allow you to recognise the campaign quickly and easily.
- Campaign type: The type of campaign. Revive Adserver supports three campaign types. These are discussed below, along with their related additional options, which will be displayed once you have selected the campaign type.
| Panel | ||||
|---|---|---|---|---|
| ||||
Contract (Exclusive) campaigns are the highest priority campaign type in Revive Adserver and are designed to try to obtain maximum possible impact. Contract (Exclusive) campaigns will be prioritised above all other campaigns, and will use all possible available inventory (within the campaign and banner restrictions) to display as often as it possibly can, at the expense of all Contract and Remnant campaigns. When a Contract (Exclusive) campaign type is selected, the Priority in relation to other campaigns fields will contain a single option:
|
| bgColor | white |
|---|---|
| title | Contract |
Contract campaigns are designed to try to deliver an evenly spaced, specified number of impressions, clicks or conversions per day, from the start of the campaign to the end. They are designed to allow advertisers to obtain a nice even delivery pattern over the targeted inventory, to maximise exposure over the campaign run.
When a Contract campaign type is selected, the Priority in relation to other campaigns fields will contain a single option:
Priority level: This option has one or possibly two parts; a required priority level (between 1 and 10, although this can be configured by the Revive Adserver administrator), and, potentially, a required number of impressions, clicks or conversions to deliver per day.first select the type of banner you want to create. Which types of banner are available will depend on how Revive Adserver has been configured and which plugins have been installed, but the following types are supported (and possibly others, if you have installed 3rd party plugins for additional banner types):
- web
- Upload a local banner to the webserver: The banner's creative file will be uploaded to the configured webserver directory, and delivered to websites from this location. Revive Adserver supports the delivery of image-based banners (where the creative is a JPEG, WebP, GIF or PNG file).
- sql
- Upload a local banner to the database: The banner's creative will be uploaded to the Revive Adserver database, and delivered to websites from this location. As above, Revive Adserver supports the delivery of image-based banners (where the creative is a JPEG, WebP, GIF or PNG file).
- url
- Link to an external banner: Revive Adserver will deliver the creative from the URL supplied.
- html
- Generic HTML Banner: The banner creative will be the specified HTML.
- HTML5 Banner (ZIP package): The banner creative will be a ZIP package, containing an HTML5 banner and its associated resources (CSS, images, etc.)
- Inline Video Ad (pre/mid/post-roll): The banner creative will be an inline video ad that can be shown before, during or after another video, which is loaded from the an external location via a supplied URL.
- Overlay Video Ad: The banner creative will be a video, which is loaded from an external location via a supplied URL; an additional static image creative will be shown to the user before the video plays, which will be uploaded to the configured webserver directory, and delivered to websites from this location.
- text
- Generic Text Banner: The banner creative will be the specified generic, unformatted text.
If the banner you are creating requires either a text, HTML or video-based creative, then the banner type to use is clear - each of these creative options only has on choice. However, if you are using a static image-based creative, there are three choices: local webserver, local database, or external banner.
| Panel | ||||
|---|---|---|---|---|
| ||||
Remnant campaigns are designed to use up any remaining inventory that has not been taken by Contract (Exclusive) or Contract. When a Remnant campaign type is selected, the Priority in relation to other campaigns fields will contain a single option:
Please note that the campaign weight for a Remnant campaign is different from the campaign weight for a Contract (Exclusive) campaign. Although the fields are named and appear the same, Contract (Exclusive) campaigns, by their nature, always take priority over Remnant campaigns; so, a Contract (Exclusive) campaign with weight 1 would always take precedence over a Remnant campaign with weight 2 (even though the Remnant campaign has a higher weight number, because the Contract (Exclusive) campaign type is more important than the Remnant campaign type). |
Regardless of the campaign type selected, all campaigns share the following additional information sections.
The campaign Date fields are required, and define when the campaign should "run" (that is, when the banners in the campaign should start being show, and when they should stop):
- Start date: Either the date on which the campaign should start to run, or, the campaign should start immediately.
- End date: Either the date on which the campaign should stop running, or, the campaign should never end.
There is one key required Pricing field, while the remainder are optional:
- Pricing model: How the campaign is being charged. This can be either CPM, CPC, CPA or Tenancy. Revive Adserver needs to know how you are charging for the campaign so that it can correctly calculate the various banner priorities to ensure correct delivery of campaigns.
- Rate / Price: If you wish to enter the rate or price that is being charged for the campaign (e.g. $0.05 CPM, or £40.00 per month, etc.) then Revive Adserver can display revenue information in reports.
- Conversions: If you have selected the CPA pricing model, then you can optionally set a maximum number of conversions. Once this number of conversions for the campaign has been passed, Revive Adserver will disable the campaign.
- Clicks: If you have selected the CPA or CPC pricing models, then you can optionally set a maximum number of clicks. Once this number of clicks for the campaign has been passed, Revive Adserver will disable the campaign.
- Impressions: If you have selected the CPA, CPC or CPM pricing models, then you can optionally set a maximum number of impressions. Once this number of impressions for the campaign has been passed, Revive Adserver will disable the campaign.
The optional Delivery capping per visitor fields for a campaign allow global, campaign-wide delivery caps to be set:
- Limit campaign views to (in total): If set, then Revive Adserver will not show more than then specified number of banner impressions (across all campaign banners) to a given visitor, across all sessions.
- Limit campaign views to (per session): If set, then Revive Adserver will not show more than then specified number of banner impressions (across all campaign banners) to a given visitor, across a single session.
- Reset view counters after: If set, then the limitation counters for the above options will be reset after the specified time. This allows campaigns to be limited to (for example) no more than 25 views per day, by setting a campaign view limit (in total) of 25, and setting the reset view counters to 24 hours.
- Cookies: Revive Adserver uses cookies to track delivery caps. By default, campaigns with delivery capping options set will not be displayed to a visitor on the first impression (as it will not be known if a cookie can be set), and thus campaigns with delivery capping options set will not be displayed at all to visitors with cookies disabled. Setting this option to allow showing capped ads if cookies are disabled will allow campaigns with delivery capping options set to be shown to such users - but will, as a consequence, allow unlimited views.
The optional Miscellaneous fields:
- Hide the advertiser and websites of this campaign: ???
- Companion positioning: When enabled, Revive Adserver attempts to display banners from this campaign together in all zones on a given web page, whenever possible, rather than showing just one banner from the campaign in a zone on a web page along with a banner from a different campaign in a different zone.
- Comments: A free-form text area to record notes that may be relevant about the campaign.
| |
When creating banners with a static image for the creative, which is the right choice of the three available options?
|
Once you have selected the type of banner to create, fill out the required fields and set any optional values, as per the type of banner:
- SQL and web banners
- URL banners
- Generic HTML banners
- HTML5 banners
- Inline Video banners
- Overlay Video banners
- Text banners
Save Changes
Once you have done this, click on Save Changes to create the new campaignbanner. You will be returned to the Inventory > CampaignsBanners page, where you will be able to see your newly created campaign.banner.
Delivering Banners
Once you have created a banner, the mechanism for delivering that banner will depend on the banner type. See the details of each banner type page for details on delivery methods.