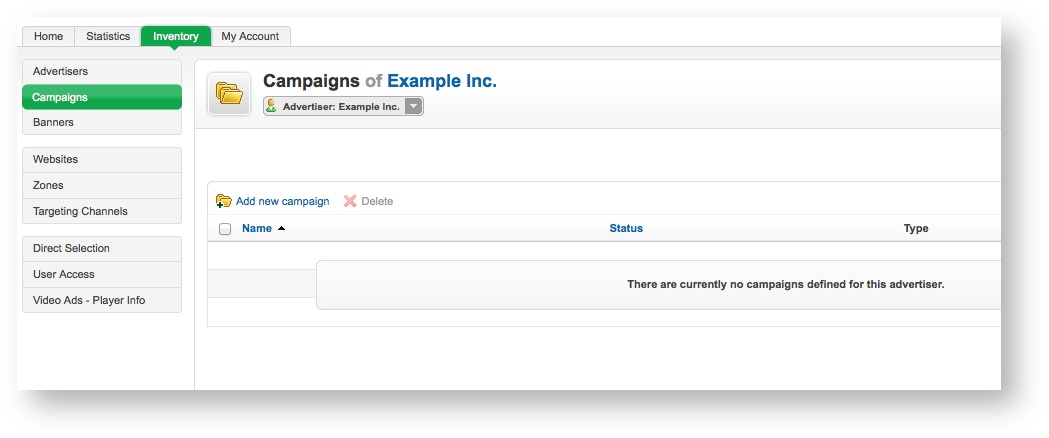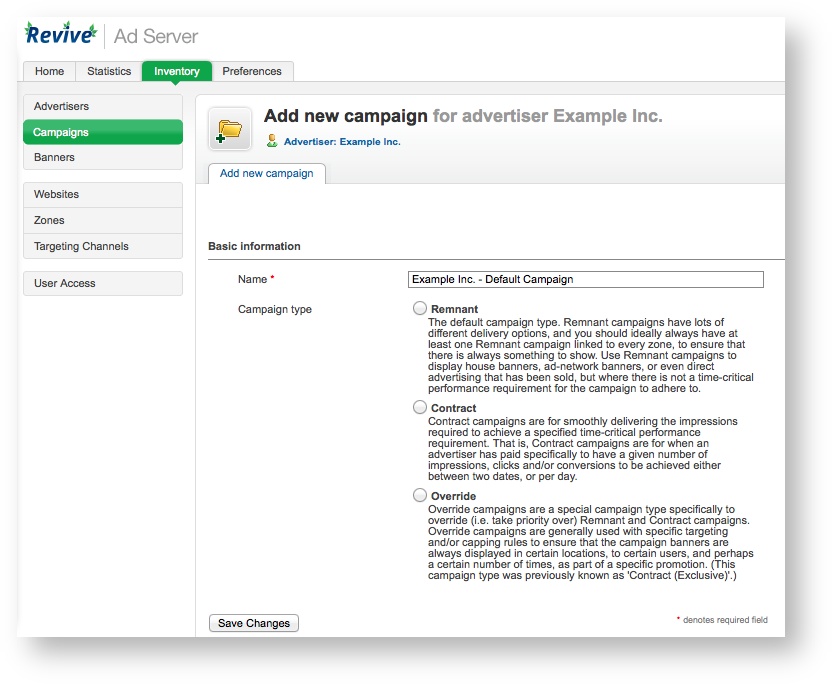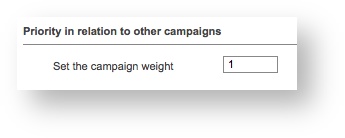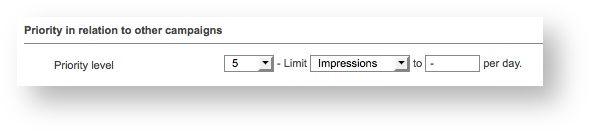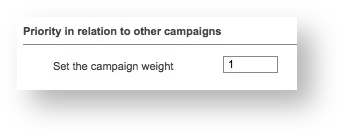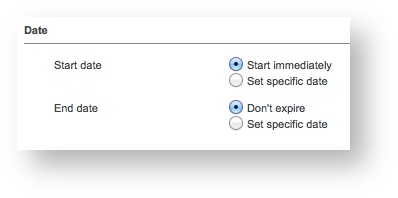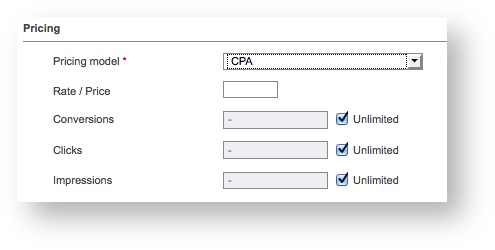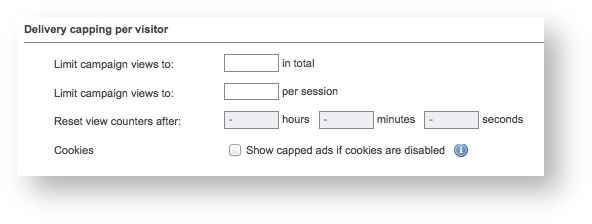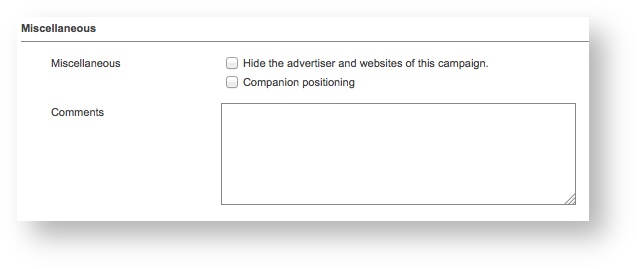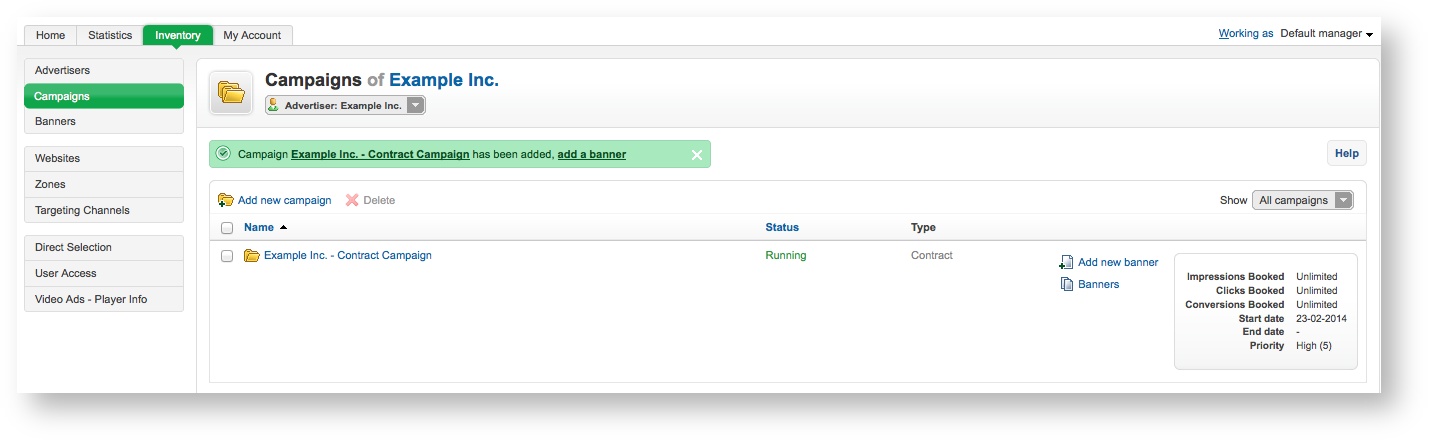| Panel | ||||
|---|---|---|---|---|
On This Page:
Related Pages: |
Create a new campaign whenever an advertiser wants to display a new set of related banners.
Generally, advertisers will want to run different advertising campaigns for different reasons. They may be long standing campaigns that are targeted at low cost, otherwise unused inventory; or they may be short lived, highly targeted, specific-purpose campaigns. Whatever the advertiser's reasons, a campaign in Revive Adserver groups the related banners for that purpose together, and allows the banners to share a set of common properties, such as the campaign start and end dates (if they have these), how the campaign priority should be calculated to meet the delivery requirements, and certain delivery restrictions.
| Info |
|---|
If you have not already created the relevant advertiser for the campaign, first, create a new advertiser. |
Inventory > Campaigns
To create a new campaign, go to Inventory > Campaigns:
| Info |
|---|
If you need to, use the drop down menu to select the appropriate advertiser. |
Add new campaign
Click on the Add new campaign link. This will take you to the Add new campaign screen.
Basic information
To create the new campaign, enter the campaign's Basic information. All of the Basic information fields are required:
- Name: The name of the campaign. It is recommended that you use a name that uniquely identifies the campaign, and will allow you to recognise the campaign quickly and easily.
- Campaign type: The type of campaign. Revive Adserver supports three campaign types. These are discussed below, along with their related additional options, which will be displayed once you have selected the campaign type.
Remnant campaigns
...
| bgColor | white |
|---|---|
| title | Remnant |
Remnant campaigns are designed to use up any remaining inventory that has not been taken by Contract or Override campaigns.
...
| Panel | ||||
|---|---|---|---|---|
On This Page:
Related Pages: |
Create a new campaign whenever an advertiser wants to display a new set of related banners.
Generally, advertisers will want to run different advertising campaigns for different reasons. They may be long standing campaigns that are targeted at low cost, otherwise unused inventory; or they may be short lived, highly targeted, specific-purpose campaigns. Whatever the advertiser's reasons, a campaign in Revive Adserver groups the related banners for that purpose together, and allows the banners to share a set of common properties, such as the campaign start and end dates (if they have these), how the campaign priority should be calculated to meet the delivery requirements, and certain delivery restrictions.
...
| Info |
|---|
If you have not already created the relevant advertiser for the campaign, first, create a new advertiser. |
Inventory > Campaigns
To create a new campaign, go to Inventory > Campaigns:
| Info |
|---|
If you need to, use the drop down menu to select the appropriate advertiser. |
Add new campaign
Click on the Add new campaign link. This will take you to the Add new campaign screen.
Basic information
To create the new campaign, enter the campaign's Basic information. All of the Basic information fields are required:
- Name: The name of the campaign. It is recommended that you use a name that uniquely identifies the campaign, and will allow you to recognise the campaign quickly and easily.
- Campaign type: The type of campaign. Revive Adserver supports three campaign types. These are discussed below, along with their related additional options, which will be displayed once you have selected the campaign type.
Remnant campaigns
| Panel | ||||
|---|---|---|---|---|
| ||||
Remnant campaigns are designed to use up any remaining inventory that has not been taken by Contract or Override campaigns. When a Remnant campaign type is selected, the Priority in relation to other campaigns fields will contain a single option:
Please note that the campaign weight for a Remnant campaign is different from the campaign weight for an Override campaign (see below). Although the fields are named and appear the same, Override campaigns, by their nature, always take priority over Remnant campaigns; so, an Override campaign with weight 1 would always take precedence over a Remnant campaign with weight 2 (even though the Remnant campaign has a higher weight number, because the Override campaign type is more important than the Remnant campaign type). |
Contract campaigns
| Panel | ||||
|---|---|---|---|---|
| ||||
Contract campaigns are designed to try to deliver an evenly spaced, specified number of impressions, clicks or conversions per day, from the start of the campaign to the end. They are designed to allow advertisers to obtain a nice even delivery pattern over the targeted inventory, to maximise exposure over the campaign run. When a Contract campaign type is selected, the Priority in relation to other campaigns fields will contain a single option:
Please note that the campaign weight for a Remnant campaign is different from the campaign weight for an Override campaign (see below). Although the fields are named and appear the same, Override campaigns, by their nature, always take priority over Remnant campaigns; so, an Override campaign with weight 1 would always take precedence over a Remnant campaign with weight 2 (even though the Remnant campaign has a higher weight number, because the Override campaign type is more important than the Remnant campaign type). |
Contract campaigns
| Panel | ||||
|---|---|---|---|---|
| ||||
Contract
When a Contract campaign type is selected, the Priority in relation to other campaigns fields will contain a single option:
Please note that because Contract campaigns have a delivery target, competition between differently weighted campaigns may not exist. For example, as stated above, the situation where a Contract campaign with weight 1 which is competing for the same inventory with a Contract campaign of weight 2, where the weight 1 campaign gets 1/3 of the inventory and the campaign with weight 2 gets 2/3 of the inventory will only exist if both campaigns actually need the inventory to achieve their delivery targets. If, for example, the Contract campaign with weight 2 only needs 100 impressions per day for its target, while the Contract campaign with weight 1 needs 1,000,000 impressions per day, then although the campaign with weight 2 will have "priority" over the campaign with weight 1, the campaign with weight 2 will only very rarely actually be in competition for inventory with the campaign with weight 1, because the weight 2 campaign only "wants" a very small number of impressions over a day. As a result, although the weights would suggest a 1/3 vs. 2/3 split of inventory, because of the delivery targets, Contract campaigns may end up having very different ratios of available inventory than the weights would immediately suggest. In effect, the weights for Contract campaigns (unlike for Remnant and Override campaigns) only exist as a backup mechanism to resolve conflicts in desired inventory, when there is insufficient inventory available to meet their delivery targets. You may want to consider leaving all Contract campaigns with the default weight, and simply ensuring that you do not over-commit by setting Contract campaign delivery targets that exceed the available inventory; this way, weights should not matter, as every Contract campaign will have enough inventory to meet its targets. |
Override campaigns
| Panel | ||||
|---|---|---|---|---|
| ||||
Override campaigns are the highest priority campaign type in Revive Adserver and are designed to try to obtain maximum possible impact. Override campaigns will be prioritised above all other campaigns, and will use all possible available inventory (within the campaign and banner restrictions) to display as often as it possibly can, at the expense of all Contract and Remnant campaigns. When an Override campaign type is selected, the Priority in relation to other campaigns fields will contain a single option:
|
Regardless of the campaign type selected, all campaigns share the following additional information sections.
Date
The campaign Date fields are required, and define when the campaign should "run" (that is, when the banners in the campaign should start being show, and when they should stop):
- Start date: Either the date on which the campaign should start to run, or, the campaign should start immediately.
- End date: Either the date on which the campaign should stop running, or, the campaign should never end.
Pricing
There is one key required Pricing field, while the remainder are optional:
- Pricing model: How the campaign is being charged. This can be either CPM, CPC, CPA or Tenancy. Revive Adserver needs to know how you are charging for the campaign so that it can correctly calculate the various banner priorities to ensure correct delivery of campaigns.
- Rate / Price: If you wish to enter the rate or price that is being charged for the campaign (e.g. $0.05 CPM, or £40.00 per month, etc.) then Revive Adserver can display revenue information in reports.
- Conversions: If you have selected the CPA pricing model, then you can optionally set a maximum number of conversions. Once this number of conversions for the campaign has been passed, Revive Adserver will disable the campaign.
- Clicks: If you have selected the CPA or CPC pricing models, then you can optionally set a maximum number of clicks. Once this number of clicks for the campaign has been passed, Revive Adserver will disable the campaign.
- Impressions: If you have selected the CPA, CPC or CPM pricing models, then you can optionally set a maximum number of impressions. Once this number of impressions for the campaign has been passed, Revive Adserver will disable the campaign.
Delivery capping
The optional Delivery capping per visitor fields for a campaign allow global, campaign-wide delivery caps to be set:
- Limit campaign views to (in total): If set, then Revive Adserver will not show more than then specified number of banner impressions (across all campaign banners) to a given visitor, across all sessions.
- Limit campaign views to (per session): If set, then Revive Adserver will not show more than then specified number of banner impressions (across all campaign banners) to a given visitor, across a single session.
- Reset view counters after: If set, then the limitation counters for the above options will be reset after the specified time. This allows campaigns to be limited to (for example) no more than 25 views per day, by setting a campaign view limit (in total) of 25, and setting the reset view counters to 24 hours.
- Cookies: Revive Adserver uses cookies to track delivery caps. By default, campaigns with delivery capping options set will not be displayed to a visitor on the first impression (as it will not be known if a cookie can be set), and thus campaigns with delivery capping options set will not be displayed at all to visitors with cookies disabled. Setting this option to allow showing capped ads if cookies are disabled will allow campaigns with delivery capping options set to be shown to such users - but will, as a consequence, allow unlimited views.
Miscellaneous
The optional Miscellaneous fields:
Please note that because Contract campaigns have a delivery target, competition between differently weighted campaigns may not exist. For example, as stated above, the situation where a Contract campaign with weight 1 which is competing for the same inventory with a Contract campaign of weight 2, where the weight 1 campaign gets 1/3 of the inventory and the campaign with weight 2 gets 2/3 of the inventory will only exist if both campaigns actually need the inventory to achieve their delivery targets. If, for example, the Contract campaign with weight 2 only needs 100 impressions per day for its target, while the Contract campaign with weight 1 needs 1,000,000 impressions per day, then although the campaign with weight 2 will have "priority" over the campaign with weight 1, the campaign with weight 2 will only very rarely actually be in competition for inventory with the campaign with weight 1, because the weight 2 campaign only "wants" a very small number of impressions over a day. As a result, although the weights would suggest a 1/3 vs. 2/3 split of inventory, because of the delivery targets, Contract campaigns may end up having very different ratios of available inventory than the weights would immediately suggest. In effect, the weights for Contract campaigns (unlike for Remnant and Override campaigns) only exist as a backup mechanism to resolve conflicts in desired inventory, when there is insufficient inventory available to meet their delivery targets. You may want to consider leaving all Contract campaigns with the default weight, and simply ensuring that you do not over-commit by setting Contract campaign delivery targets that exceed the available inventory; this way, weights should not matter, as every Contract campaign will have enough inventory to meet its targets. |
Override campaigns
| Panel | ||||
|---|---|---|---|---|
| ||||
Override campaigns are the highest priority campaign type in Revive Adserver and are designed to try to obtain maximum possible impact. Override campaigns will be prioritised above all other campaigns, and will use all possible available inventory (within the campaign and banner restrictions) to display as often as it possibly can, at the expense of all Contract and Remnant campaigns. When an Override campaign type is selected, the Priority in relation to other campaigns fields will contain a single option:
|
Regardless of the campaign type selected, all campaigns share the following additional information sections.
Date
The campaign Date fields are required, and define when the campaign should "run" (that is, when the banners in the campaign should start being show, and when they should stop):
- Start date: Either the date on which the campaign should start to run, or, the campaign should start immediately.
- End date: Either the date on which the campaign should stop running, or, the campaign should never end.
Pricing
There is one key required Pricing field, while the remainder are optional:
- Pricing model: How the campaign is being charged. This can be either CPM, CPC, CPA or Tenancy. Revive Adserver needs to know how you are charging for the campaign so that it can correctly calculate the various banner priorities to ensure correct delivery of campaigns.
- Rate / Price: If you wish to enter the rate or price that is being charged for the campaign (e.g. $0.05 CPM, or £40.00 per month, etc.) then Revive Adserver can display revenue information in reports.
- Conversions: If you have selected the CPA pricing model, then you can optionally set a maximum number of conversions. Once this number of conversions for the campaign has been passed, Revive Adserver will disable the campaign.
- Clicks: If you have selected the CPA or CPC pricing models, then you can optionally set a maximum number of clicks. Once this number of clicks for the campaign has been passed, Revive Adserver will disable the campaign.
- Impressions: If you have selected the CPA, CPC or CPM pricing models, then you can optionally set a maximum number of impressions. Once this number of impressions for the campaign has been passed, Revive Adserver will disable the campaign.
Delivery capping
The optional Delivery capping per visitor fields for a campaign allow global, campaign-wide delivery caps to be set:
- Limit campaign views to (in total): If set, then Revive Adserver will not show more than then specified number of banner impressions (across all campaign banners) to a given visitor, across all sessions.
- Limit campaign views to (per session): If set, then Revive Adserver will not show more than then specified number of banner impressions (across all campaign banners) to a given visitor, across a single session.
- Reset view counters after: If set, then the limitation counters for the above options will be reset after the specified time. This allows campaigns to be limited to (for example) no more than 25 views per day, by setting a campaign view limit (in total) of 25, and setting the reset view counters to 24 hours.
- Cookies: Revive Adserver uses cookies to track delivery caps. By default, campaigns with delivery capping options set will not be displayed to a visitor on the first impression (as it will not be known if a cookie can be set), and thus campaigns with delivery capping options set will not be displayed at all to visitors with cookies disabled. Setting this option to allow showing capped ads if cookies are disabled will allow campaigns with delivery capping options set to be shown to such users - but will, as a consequence, allow unlimited views.
Miscellaneous
The optional Miscellaneous fields:
- Hide the advertiser and websites of this campaign: ???
- Companion positioning: When enabled, Revive Adserver attempts to display banners from this campaign together in all zones on a given web page, whenever possible, rather than showing just one banner from the campaign in a zone on a web page along with a banner from a different campaign in a different zone. Specifically:
- When Revive Adserver delivers the first banner on a page, if the banner is from a campaign that has companion positioning enabled, then, for all other zones on the page, only banners from the same campaign will be considered.
- If the campaign does not have a banner linked to every zone on the page (or the delivery options for a banner prevent delivery), then a zone may end up not having a banner displayed.
- As a result, it is important that campaigns with companion positioning enabled contain banners of the appropriate sizes, linked to the appropriate zones, with appropriate delivery options, if you need to ensure that a banner will be shown in all zones on a page.
- When Revive Adserver delivers the first banner on a page, if the banner is from a campaign that has companion positioning disabled, then for all other zones on the page, all campaigns that were linked to that first zone that have companion positioning enabled will be excluded from consideration for delivery.
- In this way, banners from a campaign with companion positioning enabled will not be shown alongside banners from another campaign - provided the companion positioning campaigns were linked to that first zone.
- When Revive Adserver delivers the first banner on a page, if the banner is from a campaign that has companion positioning enabled, then, for all other zones on the page, only banners from the same campaign will be considered.
![]() Please note that companion positioning will only work when the zones are displayed using the Asynchronous JS Tag, JavaScript Tag, or the Single Page Call Tag.
Please note that companion positioning will only work when the zones are displayed using the Asynchronous JS Tag, JavaScript Tag, or the Single Page Call Tag.
- Any zone(s) displayed on a page using any other invocation tag will not enforce the companion positioning rules, and any banner linked to the zone may be displayed; and
- For the companion positioning rules to work, the tag types used on a page may not be mixed. That is, if the first banner on a page is delivered using the Asynchronous JS Tag type, then all other zones on the page must also use the Asychronous JS Tag type as well for companion positioning rules to be enforced.
![]() Please note that it is possible to arrange things so that a campaign with companion positioning enabled will display alongside one or more banners from another zone, even with the correct use of tags.
Please note that it is possible to arrange things so that a campaign with companion positioning enabled will display alongside one or more banners from another zone, even with the correct use of tags.
- For example, if the first zone on a page delivers a banner from a campaign with companion positioning disabled, but where that zone is not linked to a second campaign where companion positioning is enabled, then it is possible that in a second zone on the page, the campaign with companion positioning enabled will have one of its banners delivered - because the campaign will not be excluded from the zone, on account of the second campaign not having been linked to the first zone.
- However, in this example, all subsequent banners on the page (assuming correct use of tags) will be from the campaign with companion positioning selected in the second zone on the page.
- As a result, and as above, it is important that campaigns with companion positioning enabled contain banners of the appropriate sizes, linked to the appropriate zones, with appropriate delivery options, to ensure that mixed campaign banners will not be shown.
- Comments: A free-form text area to record notes that may be relevant about the campaign.
Save Changes
Once you have filled out the required fields and set any optional values, click on Save Changes to create the new campaign. You will be returned to the Inventory > Campaigns page, where you will be able to see your newly created campaign.